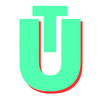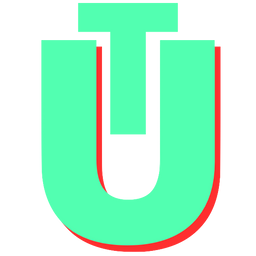How To Screen Record on HP Laptops: 3 Easy Methods
Knowing how to screen record on your PC or laptop can be an essential skill in this digital age. Whether you're an IT professional who needs to explain a technical concept, an online entrepreneur, or streamer recording classes or workshops - the need to record your screen will definitely arise.
If you are using an HP laptop, there are plenty of easy ways with which you can record your screen and share it with your audience. Did you know that all Windows laptops (HP included) that are powered by Windows 10 or up come with a built-in screen recorder? Here's how you can use it to create video projects that you can use for personal, professional, or school-related activities!
Related: How To Screenshot on HP Laptops
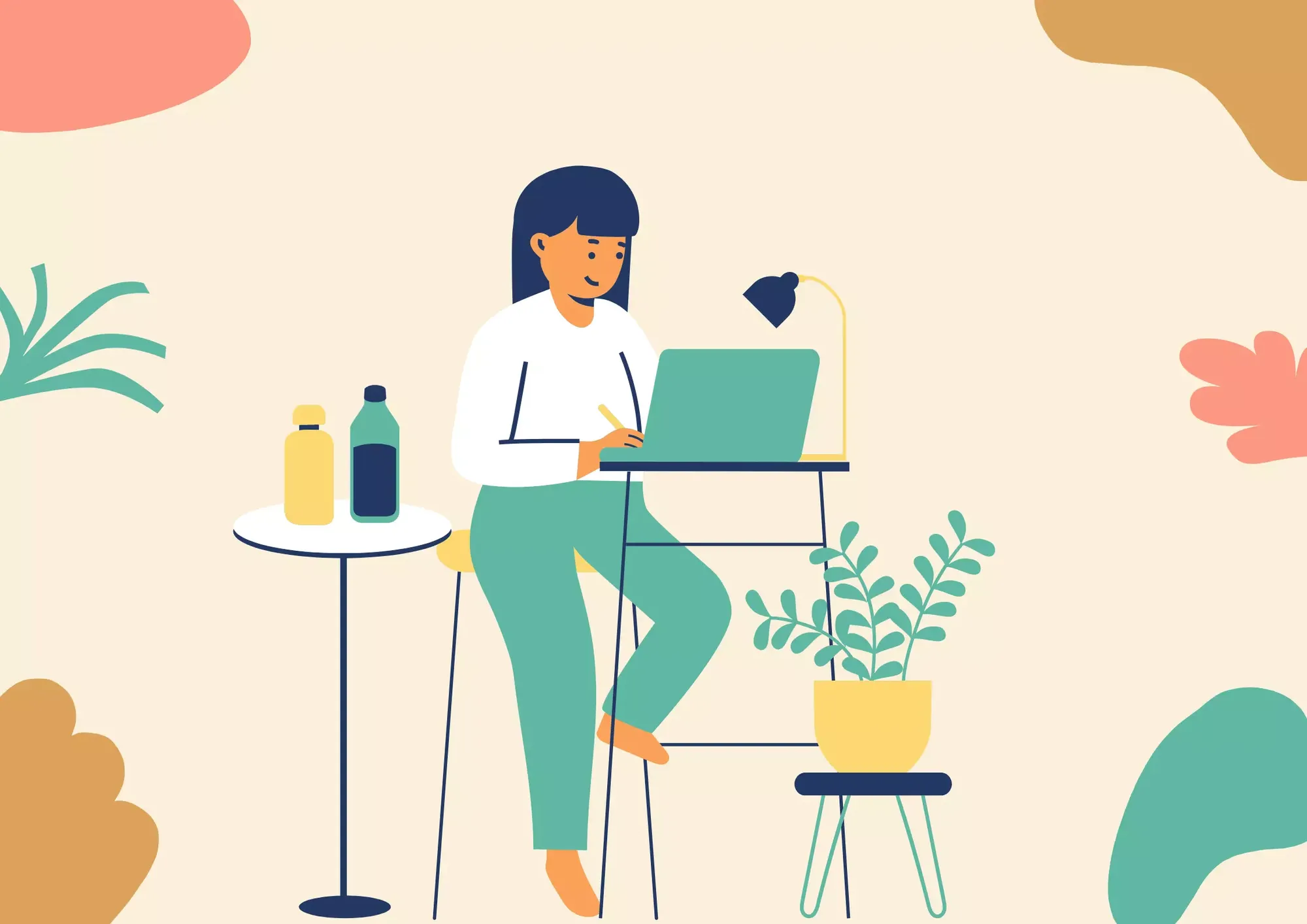
Method 1: Screen Record On HP Laptops With The Default Screen Recorder
HP laptops come with a built-in screen recorder. Technically, this is a Microsoft Windows feature, and if you're on Windows 10 or higher, it should be available to you by default. To make a screen recording, you will need to access the Windows Game Bar.
step 1: To access the Windows Game Bar, press Windows + G.
step 2: A pop-up should open with the prompt Do you want to open Game Bar?. Check the box next to the option: Yes, this is a game.
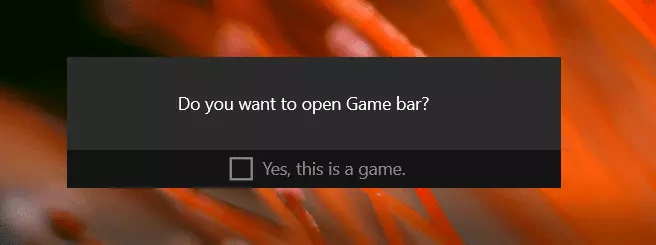
step 3: Hover your mouse over the Xbox symbol in the top bar. The camera symbol to the right of the Xbox icon is used for still screenshots, and the white circle can be utilized for live video recordings.
step 4: Press the white circle. When you click on this, it will turn red which signifies that you are now actively recording your screen.
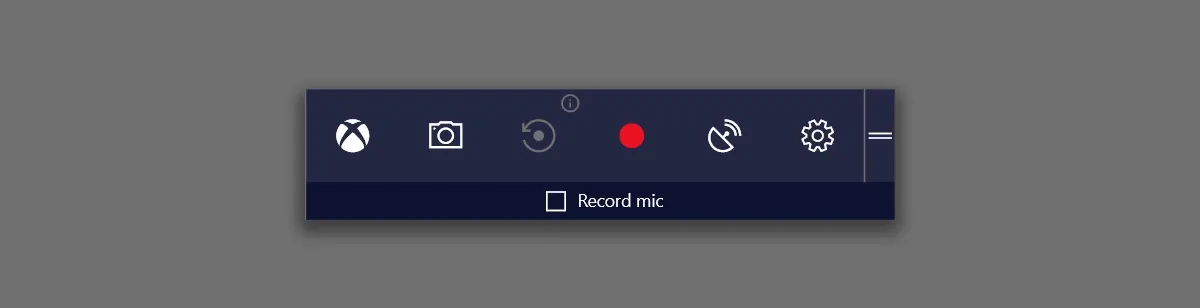
step 5: Once you've finished recording, press on this circle again. It will turn white and the screen capture will stop.
step 6: Your screen recording is automatically stored in C/Users/Videos/Captures. From here, you can access your files and edit them to suit your needs.
Troubleshooting
You might run into some issues when trying to use the native screen records. One of the most common problems that occur is that your HP laptop might not have Windows 10 (or higher) installed. As a result of this, it will not come pre-installed with the Game Bar. If this is the case, you can find it on the app store for free, download it and start using it to make your screen recordings!
Method 2: Screen Capture With Microsoft PowerPoint
HP laptops come with a number of great tools and software, one of which is Microsoft PowerPoint. Did you know that you can actually screen record using the commonly used PowerPoint software? To use their built-in screen recorder, simply follow the steps outlined below.
step 1: Open a blank, new presentation.
step 2: In the top navigation bar, select Insert > Screen Recording.
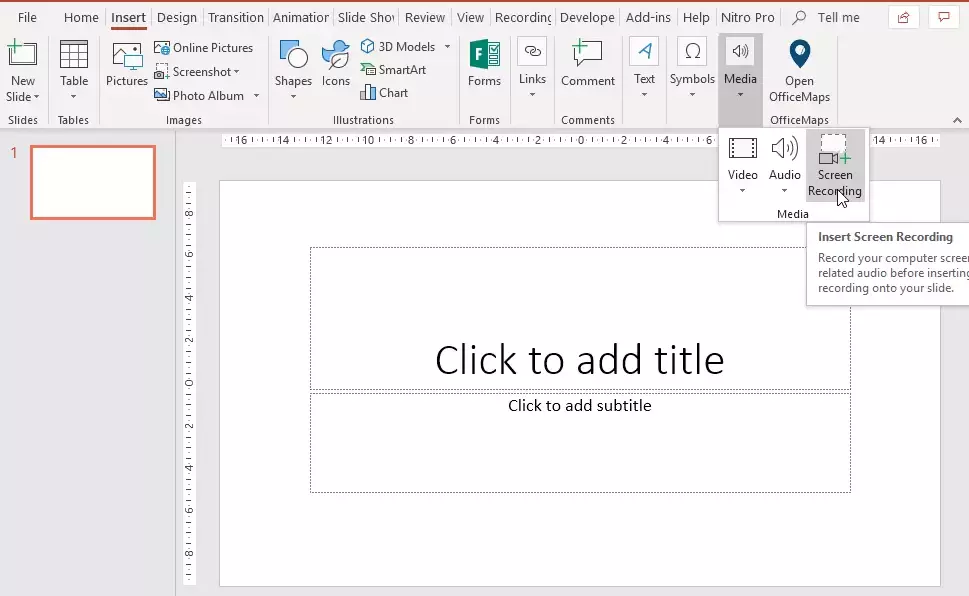
step 3: A prompt will open up, asking you to select the area of the screen you wish to record. Make your selection based on what you wish to record on the screen.
step 4: You can choose from some custom controls (such as not recording audio). Once you have your controls finalized, you can start recording.
step 5: To start recording, click the circle record button. Once you've hit record, you won't be able to see the controls anymore.
step 6: If you wish to stop or pause the recording, navigate your mouse to the top of the page. The control center will come back into view and you will be able to make changes.
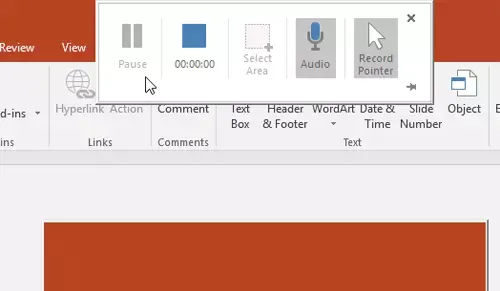
step 7: Once you've stopped recording, the video will be embedded within PowerPoint. You can either choose to save the entire presentation as you normally would or save just the video file by selecting File > Save Media As and then specify the name and save the location of the screen recording!
Method 3: Use Third-Party Screen Recording Applications
Another handy option, if you want a more complex suite of tools is to choose from one of many free and premium software available that can help you to make screen recordings on your HP laptop. Some of the most popular ones include:
- OBS Studio: Open Broadcaster Software or OBS Studio is a free and open-source software for screen recording and live streaming, and is available across all the major operating systems: Windows, Mac, and Linux.
- ShareX: ShareX is another open-source screen recording software for hp laptops. It is ad-free and has been in active development for over a decade, which means that it comes packed full of powerful features that are suitable for more advanced users.
- Free Cam: Free Cam is another powerful software that is free to use. It is great for creating and sharing screencasts and comes without a watermark or a time limit. It also comes with built-in video and sound editing tools!
When choosing the best screen recording method or software, it is important to keep in mind exactly what your needs are. While some software and method are free to use, they might not come with the advanced features you require to make truly great recordings. Always pick something that saves time, is easy to use and covers all your use cases.