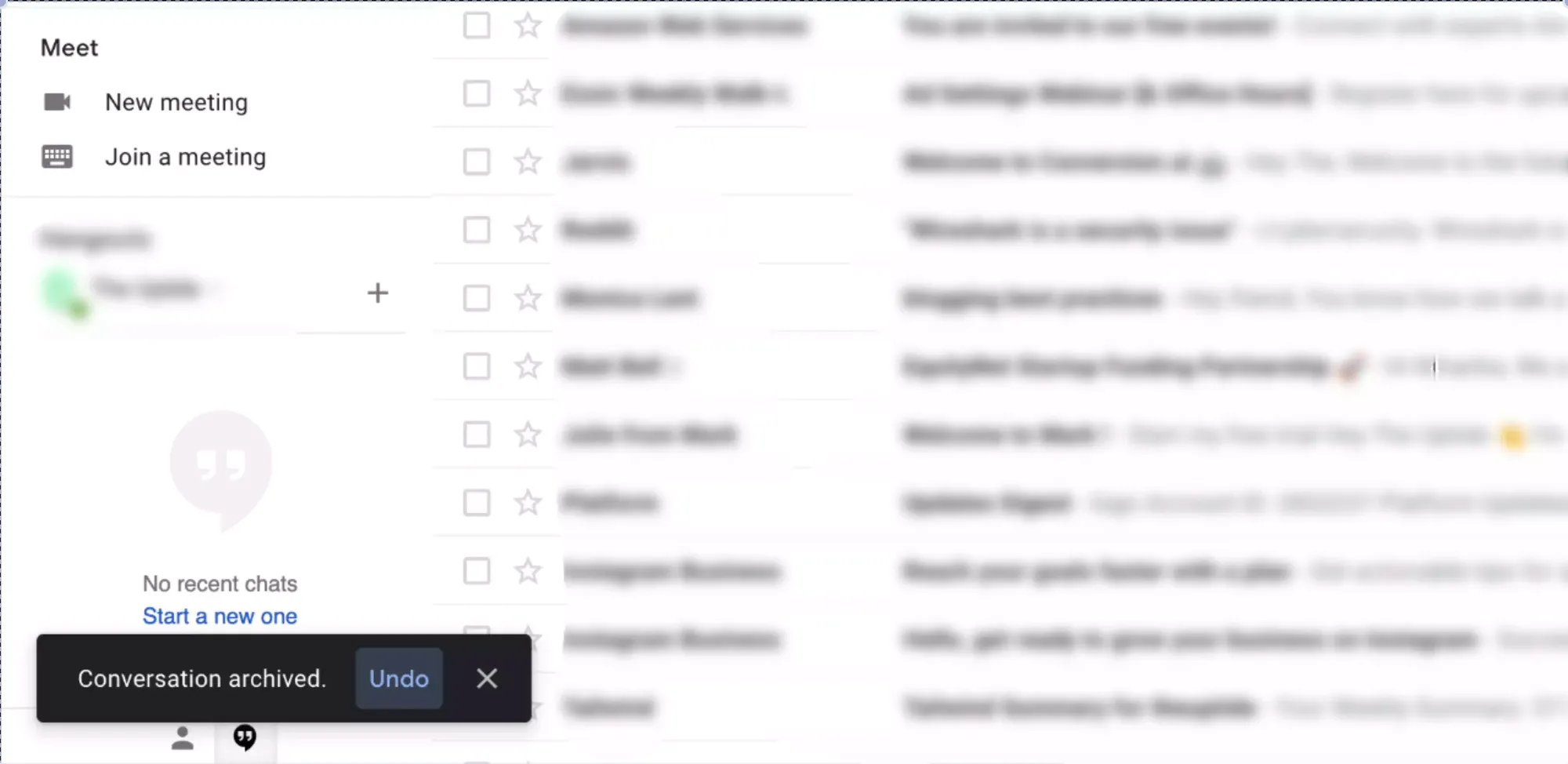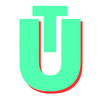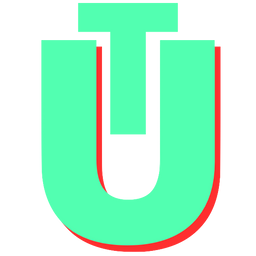How To Unarchive Emails in Gmail: Step by Step Guide
A lot of people are oblivious to the existence of the archiving feature on Gmail. Those that have encountered it, often wonder exactly what it does, and where their email ends up. Gmail's archiving feature remains shrouded in mystery for many.
For one, it can be helpful to archive emails if you don't want to delete them but also don't want them cluttering your inbox. However, a lot of people are left wondering how exactly to unarchive an email once they've archived it. We've put together a step-by-step guide on how you can unarchive your mails and messages and get them back into your primary inbox - both on your computer and your mobile device.
Related: How To Mark All Emails as Read on Gmail

How To Unarchive Gmail on the Computer
1. log in to your Gmail account on a browser of your choice.
2. In the left sidebar, click on the All Mail option.
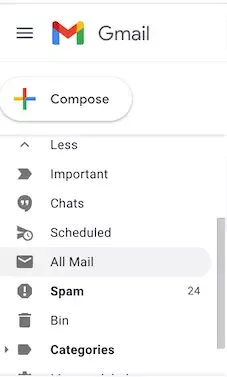
3. In the All Mail folder, either search for or scroll to find the email you wish to unarchive.
4. Once you've found the email, you can unarchive it in one of three ways. You can right-click on the email and select the Move to Inbox option.
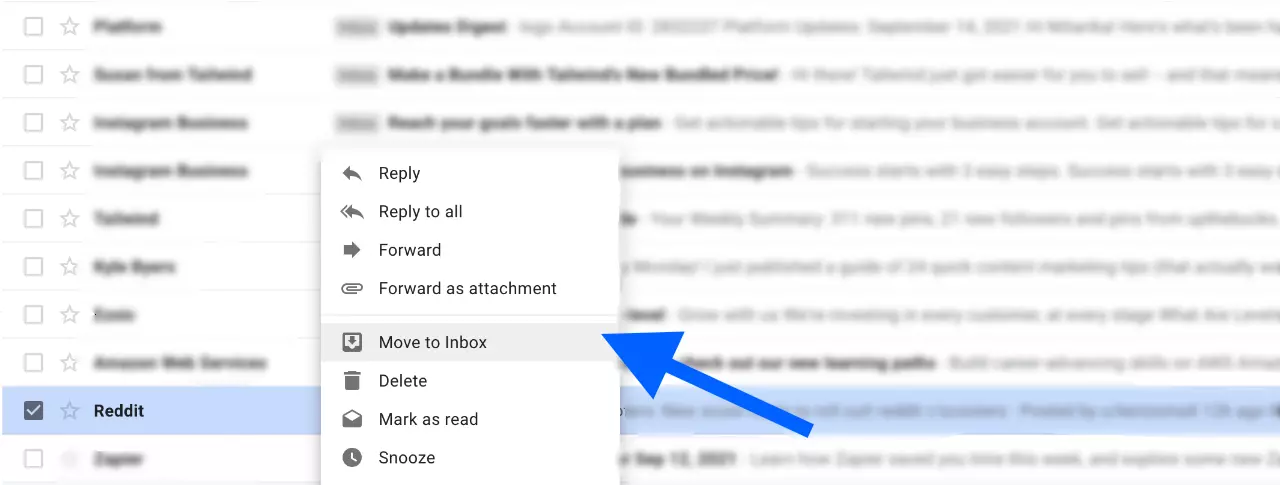
Or, you can select the email by clicking on the checkbox next to the mail. Then, click on the Move to Inbox option at the top of the screen.
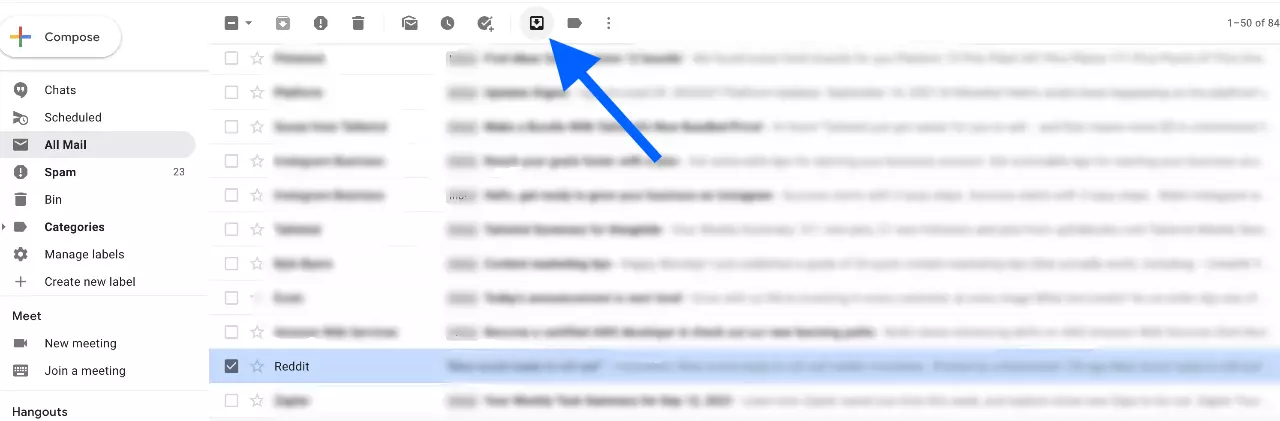
Alternatively, you can open the email and select the Move to Inbox icon in the top navigation bar.
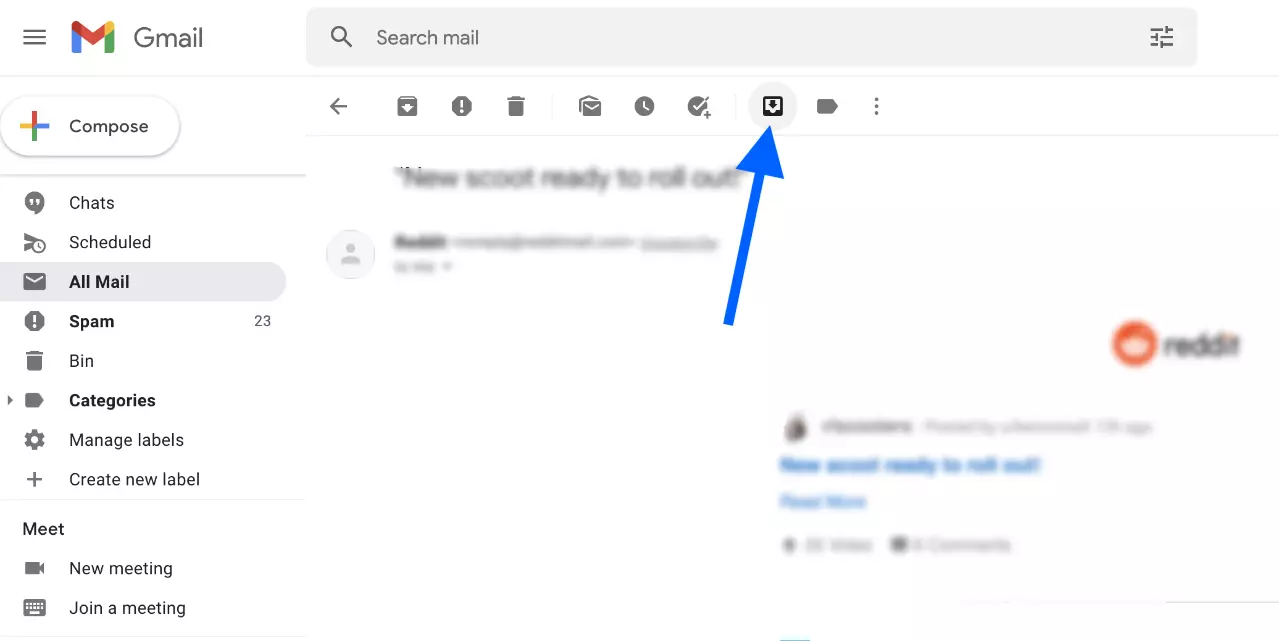
And you're done! The email should start appearing in your inbox again.
How to Unarchive Gmail on an iPhone or Android
If you want to unarchive emails using the Gmail app on your iPhone, follow the steps outlined below.
1. Open the Gmail app on your mobile device.
2. Tap on the three bars at the top of your screen within the app, a sidebar will open up.
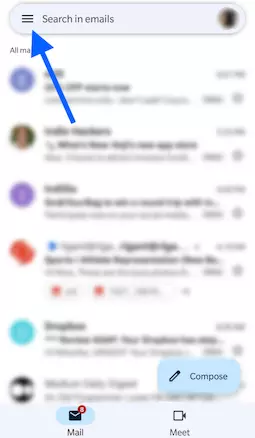
3. Select the All Mail option.
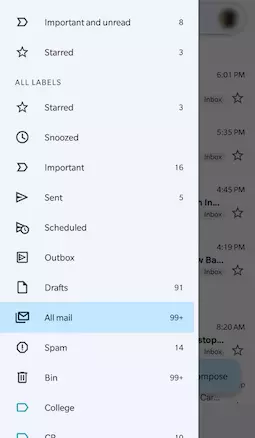
4. Find the email you are looking for by searching for it or scrolling through the list.
5. Then, long-press the email of choice. An icon bar will appear at the top of the screen. From this, select the three dots in the right-most corner.
6. A dropdown menu will open up. Select Move to Inbox from the list to unarchive the email.
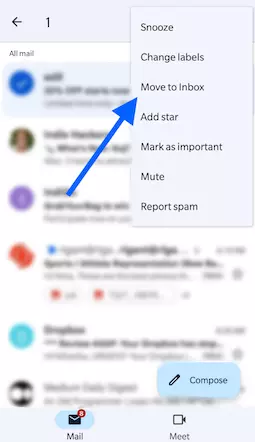
Alternatively, you can also open the email, tap the three dots in the top navigation bar and click on Move to Inbox from the dropdown menu.
Quick Tip
If you've accidentally archived an email that you didn't wish to archive, you can unarchive it in seconds without going through the extensive process outlined above.
As soon as you archive any email, a notification pops up in the bottom left corner of your screen with the option to Undo the archiving. Click on this to immediately bring the email back into your primary inbox.