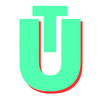How To Split a PDF With Preview on Mac
If you own a MacBook or an iPad with the built-in Preview app, you don't need external software to manipulate your PDFs. The Preview app comes with tons of features that allow you to make annotations, redact and even separate your pdf pages. No need to invest in third-party software such as Adobe Acrobat at all!
Splitting PDFs on a Mac: Step By Step
Preview lets you extract the pages in your PDF to make separate files. The process might sound convoluted, but it is extremely straightforward. Simply follow the steps outlined below and you should have a split PDF in no time!
Step 1: Open your PDF file of choice
You can do this in two ways. The first option is to open the Preview app. When you do this, a file selection box will pop up on your screen from where you can go into your directory of choice and select your PDF.
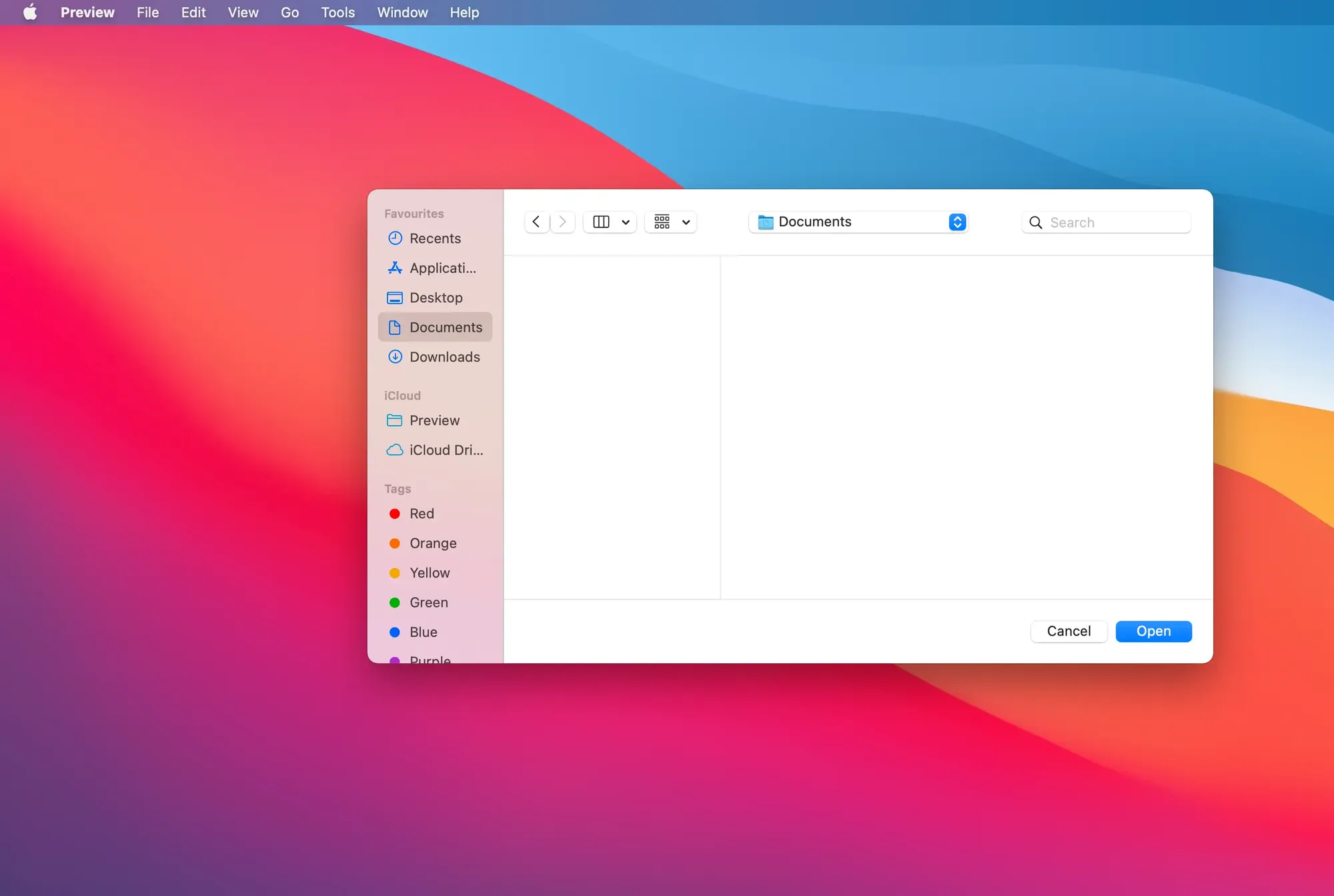
The second option is to find your PDF file of choice, right-click on it to open the file menu and select Open With followed by Preview.
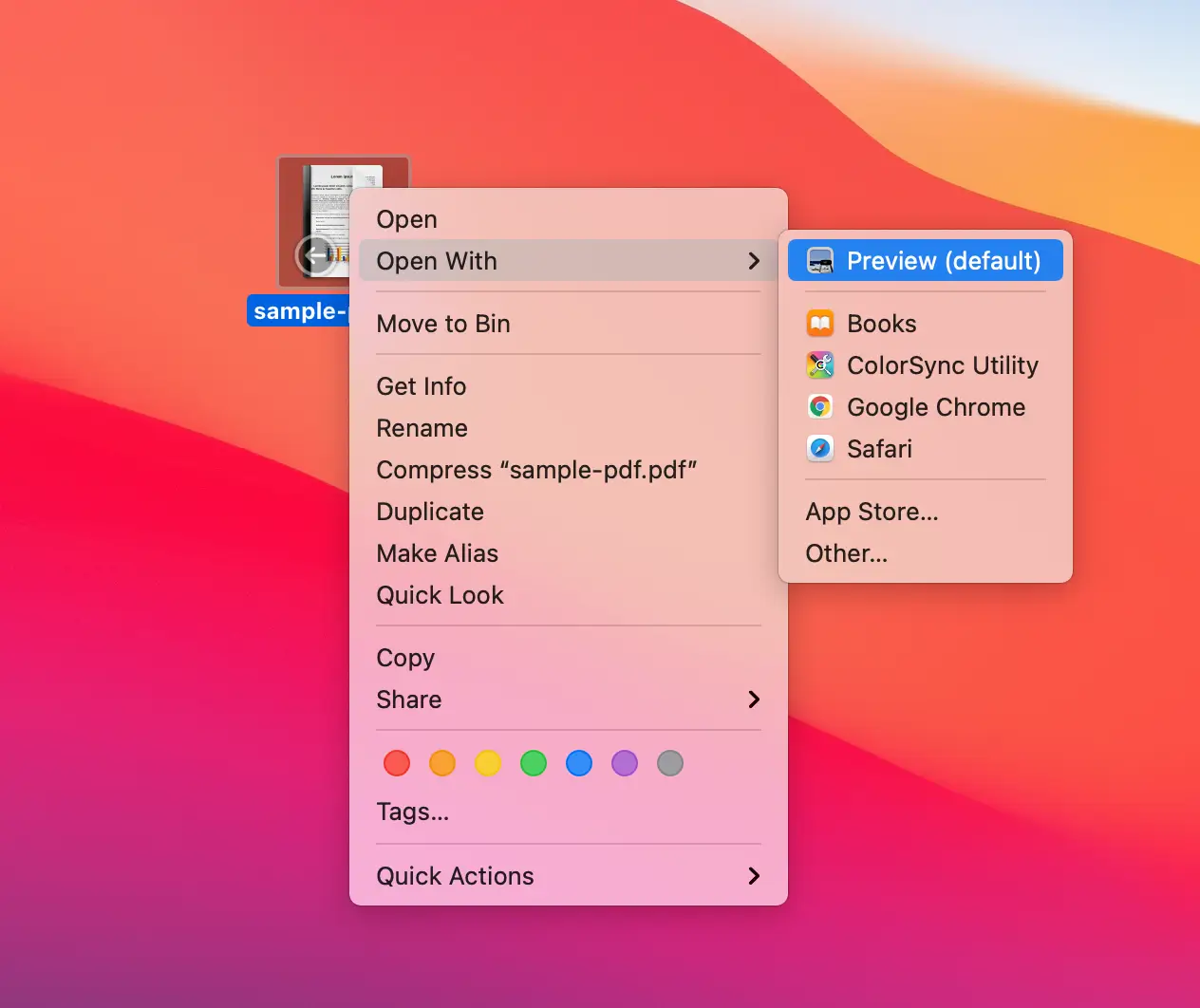
Step 2: Make sure that the thumbnail sidebar is visible
Once you have opened your PDF in Preview, you should see some thumbnails on the left sidebar as illustrated below.
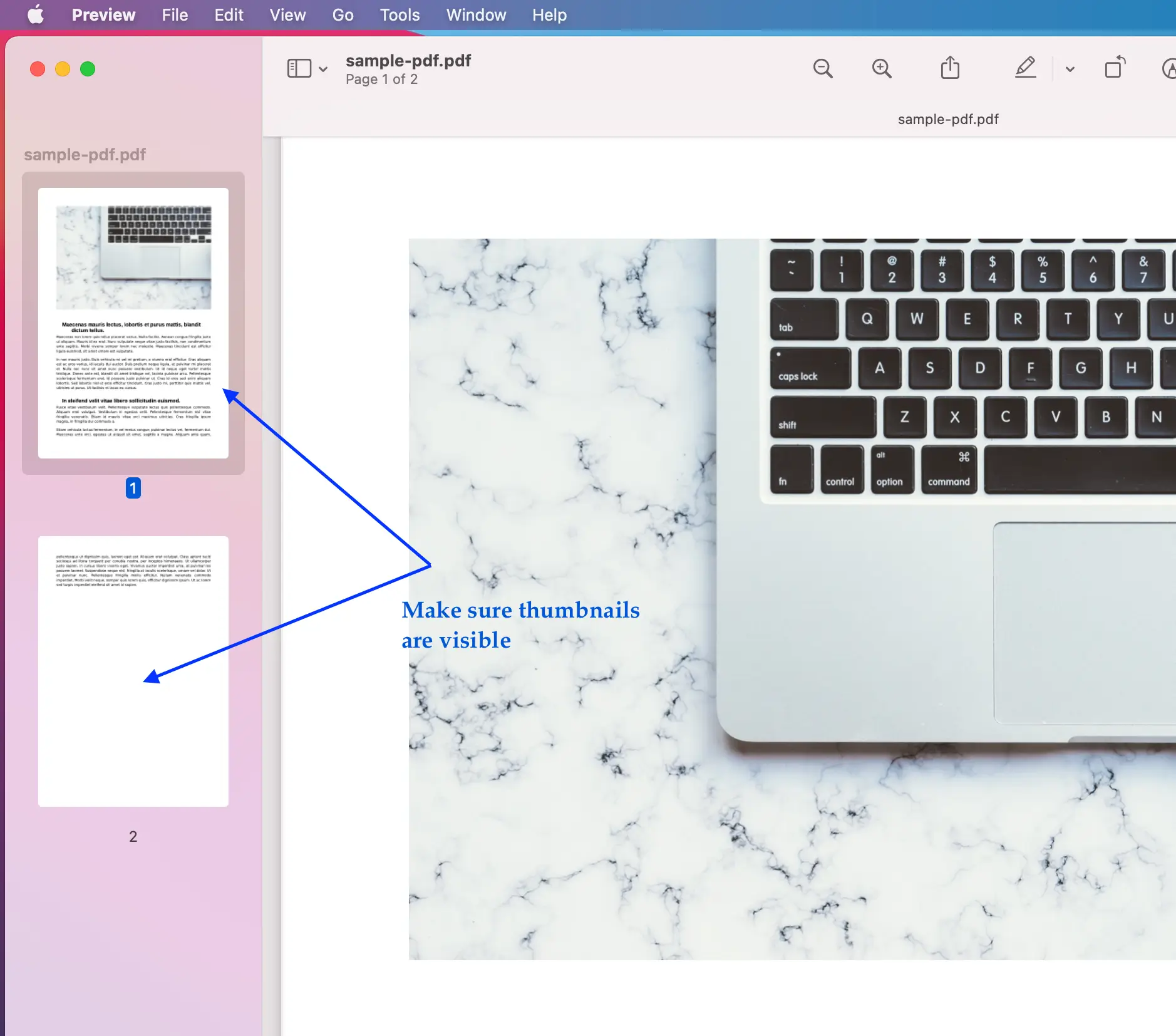
If the thumbnails of the PDF pages are not visible, you can fix this by selecting View in the top navigation bar and selecting the Thumbnails option.
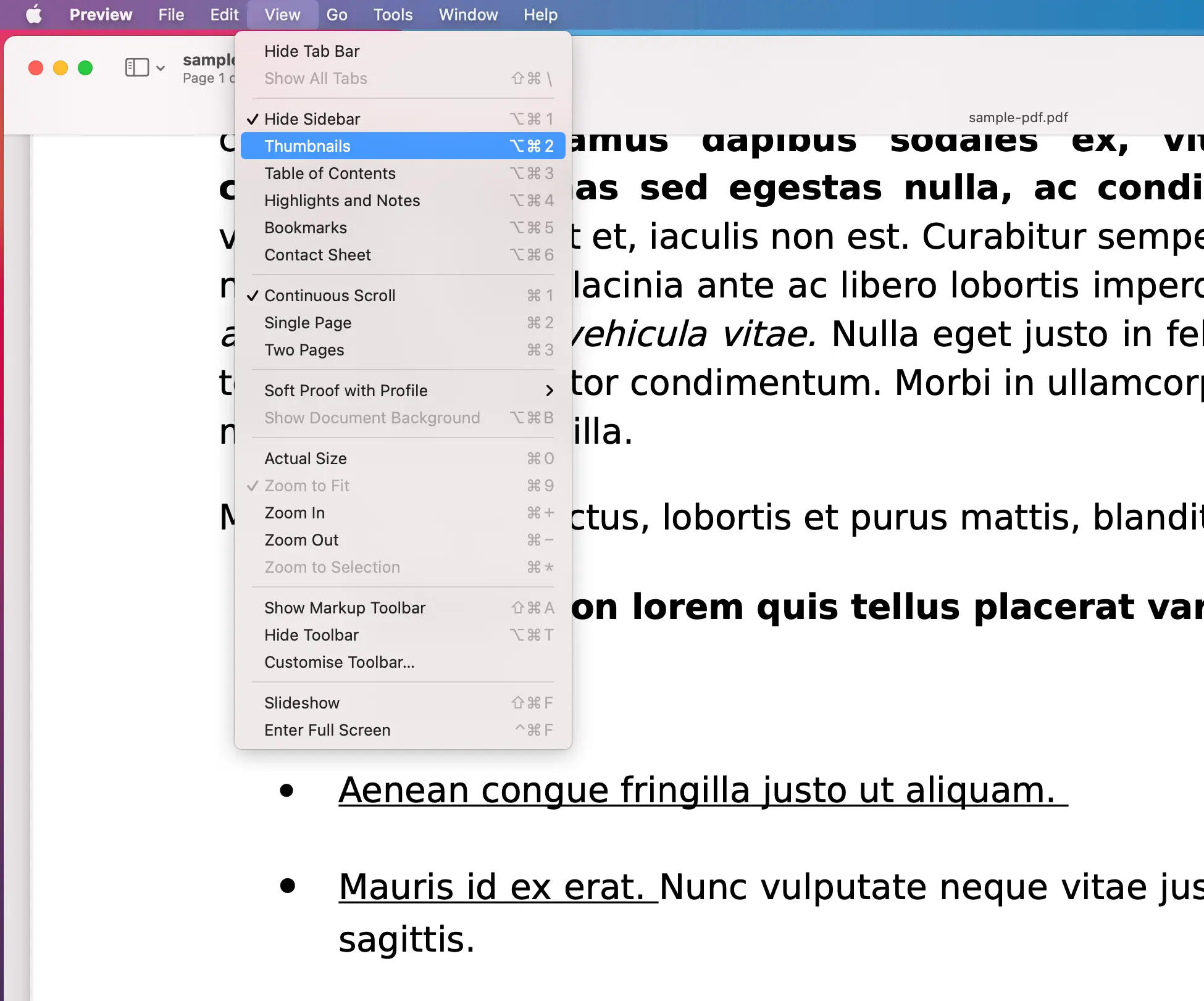
Step 3: Select your pages
Now that you have the thumbnail sidebar, select the pages that you want to extract into a new file. You can do this by holding down the shift (arrow up) key and clicking on all the thumbnails that you want to extract. Alternatively, you can drag your cursor like a selection tool to highlight your pages of choice.
Step 4: Drag and drop your thumbnails onto your desktop
Once you have made your selection, simply drag and drop the thumbnails onto your desktop. This will create a new file with your selected pages with the suffix '(dragged)' appended to the original name of your file. The pages will still remain in your old file, but a new file will be created with your selected pages.
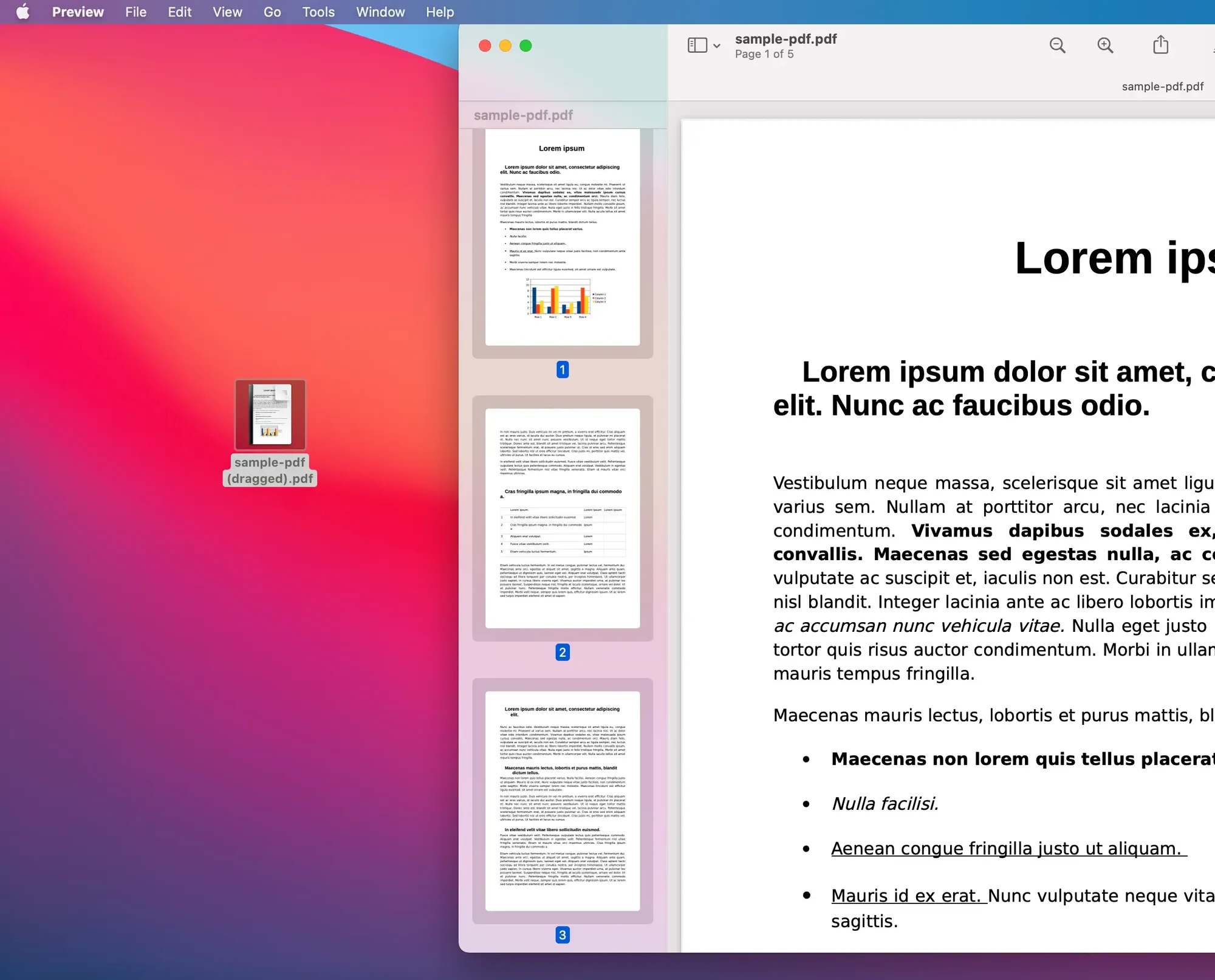
If you want to remove the split pages from your PDF, instead of dragging and dropping the thumbnails to your desktop, you can instead cut the pages after selection by pressing Command + X (⌘X) on your keyboard and pasting (⌘V) the cut pages into your directory of choice. This will remove the old pages from your original PDF and create a new file with the same dragged suffix as before.
And that's all folks! You should now have a separate PDF file for your selected pages. You can repeat this process multiple times to extract multiple files from a single PDF.